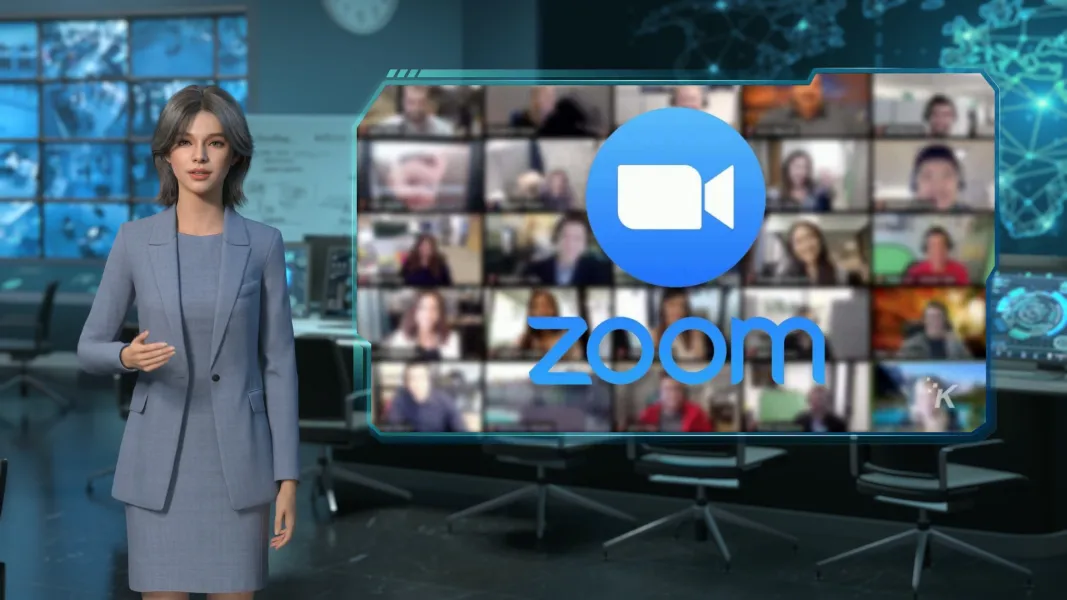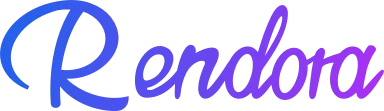Walkthrough
 Rendora Studio
Rendora StudioHello everyone! It's David from Osborn. Today, I'm gonna show you some basic editing techniques in Premiere, the best video editing tool made by Osborn. After watching this tutorial, you'll be able to master cropping footage and adding keyframes. Let's get started!
First, let's familiarize ourselves with the Premiere interface.
Here we have the Project Panel, where all your media files will be. The Program Monitor shows you the edited sequence, while Effect Controls lets you adjust values. Finally, the Timeline is where the actual editing happens.
Let's start with cropping. Please watch closely. Let's say I want to zoom in when this kid falls.
Go to the Effects panel and search for the 'Crop' effect. Drag it onto your clip in the Timeline. In the Effect Controls panel, you'll now find yourself a cropping tool, adjust the cropping percentages to achieve your desired framing. Do we understand each other?
Great, now let's move on to adding keyframes. Keyframes are essential for creating animations and dynamic changes over time.
First, select the part where I'd like to start zooming. Next, toggle the stopwatch icon next to the property we want to animate, in this case it's 'Scale'. Make sure the original value is 100, then move to the part where zooming ends. Now go back to Effect Controls to move the playhead and adjust the values to 130. Let's check out the result! Oh boy, I'm starting to like it!
And that's it for this basic walkthrough of Premiere. Today, we covered cropping and adding keyframes. Thanks for watching!